How to Create Repair Usb for Windows 10
User case: can I boot Windows 10 from USB repair?
"I installed a recent update to my windows 10 pro 64 bit machine, but I can't boot it normally. I tried the SFC Scannow, DISM command, reset this pc and keep my files, but no success. So can I use a Windows 10 boot repair disk to repair the OS?"
The answer is YES, you can boot Windows 10 from a repair boot USB drive and repair your computer with corresponding recovery tools, such as, bootrec commands.
The benefit of creating Windows 10 repair boot USB drive
A Windows 10 repair boot USB refers to a bootable recovery drive made with USB. If you've created it before system crashes, you can fix issues, reset Windows even when the computer fails to boot. And if you can't repair the system successfully, the bootable recovery drive also offers you an opportunity to reinstall Windows 10.
In the following article, I will introduce how to make a recovery USB and how to use it to repair system.
Quick Navigation:
- How to create Windows 10/11 boot repair disk
- How to repair Windows 10/11 using repair boot USB drive
- Windows 10/11 repair boot USB drive, is that enough?
*If you have no USB around, only CD/DVD, you can also use it to create Windows 10 system repair disc.
How to create Windows 10/11 boot repair disk
It is a wise choice to create Windows 10 repair USB drive in case of system problems. Here are the detailed steps:
Step 1. Connect a USB drive to your working computer and make sure it can be detected.
Note: Any data on the USB drive will be overwritten during the operation, please backup anything important first.
Step 2. In the search box, type "recovery drive" and choose "Create a recovery drive".
Step 3. In the small pop-up window, check the option "Back up system files to the recovery drive" and click "Next".
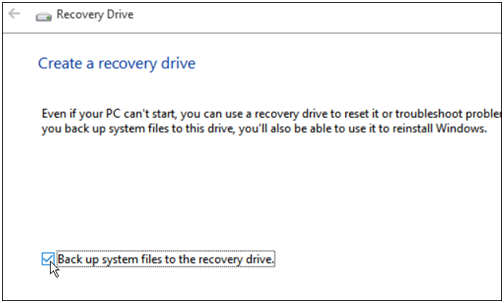
Step 4. Select a USB flash drive and click "Next'.
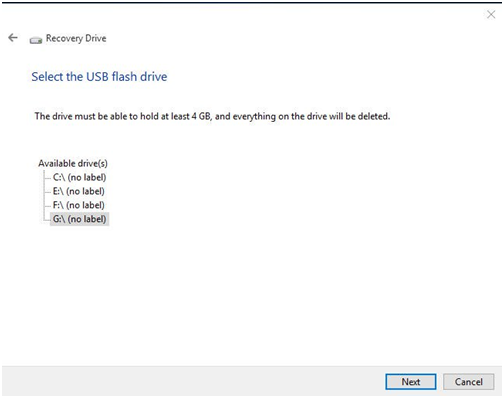
Step 5. Click "Create" to start the operation.
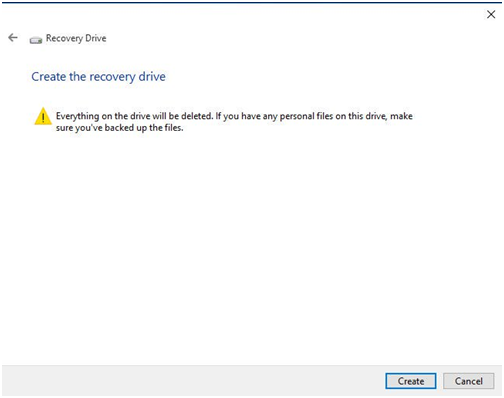
Note: Sometimes, you will find Windows 10 bootable USB not working, click the given link before and fix the error.
How to repair Windows 10/11 using repair boot USB drive
If you need to repair system using boot repair USB drive when your operating system fails to boot, you can insert the repair USB drive to your computer and enter BIOS to make your computer boot from the bootable disk firstly. Then, when the recovery screen appears, go to "Advanced options" > "Troubleshoot" > "Startup Repair".
If Startup Repair can't solve the problem, you can go to "Command Prompt" under "Advanced options" to repair Windows 10. In the command prompt window, if you need to repair damaged system files, type "sfc /scannow /offbootdir=d:\ /offwindir=d:\windows" and hit "Enter" key.
If you need to rebuild BCD settings, you can run the following commands:
bootrec /fixmbr
bootrec /fixboot
bootrec /rebuildbcd
Windows 10/11 repair boot USB drive, is that enough?
As described above, the bootable Windows 10/11 repair drive helps to fix boot issues, restore or reinstall Windows OS. But it cannot be used to start other computers. Sometimes you are even unable to create a recovery USB disk.
In this case, you can consider using another free backup software. AOMEI Backupper Standard is a good example.
◉ It allows you to create Windows 10/11 repair USB for another PC. Thus, you can use it on the current PC and another PC with different versions of Windows, including Windows 11/10/8.1/8/7/Vista/XP.
◉ Apart from creating a system image, you can also backup disks, partitions, or selected files/folders.
◉ It allows you to perform automatic backup with different schedules including Daily, Weekly, Monthly, etc.
When your PC fails to start, you can boot it from the bootable USB drive and perform system restore in WinPE. Download and install the freeware to have a try:
How to create a bootable USB drive for Windows 11/10/8/7
Before creating bootable media:
-
Insert a USB drive to a working computer running Windows and ensure that it can be detected.
-
If you don't want to lose data on the USB drive, you can make a backup before operation.
-
Create a system image and save it to a safe location in case of recovery needs.
Step 1. In the main interface, click "Create Bootable Media" under "Tools" tab.

Step 2. Select the type of bootable media. "WinPE" is recommended for more complete functions and easier operation. And the created disc is compatible with both legacy/MBR and UEFI/GPT.

Step 3. Select a bootable media among three options (here USB Boot Device is chosen) and click "Next" to execute the operation.
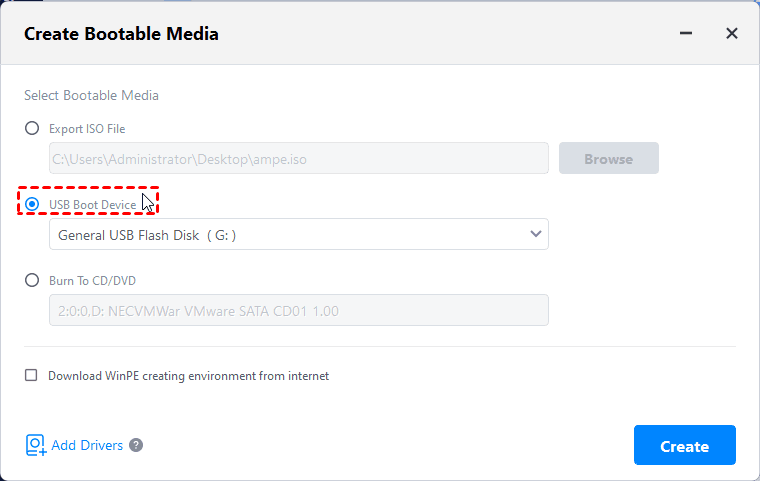
When the process completes, click on "Finish" button.
How to boot from the recovery USB
With the created bootable USB drive and system image, you can fix the computer when it fail to access Windows. Here's the approach:
- Insert the bootable USB drive to the computer that needs to restore system
- Press certain key while starting computer to enter BIOS
- Select the USB drive as the first boot option
- Access the main interface of AOMEI Backupper to restore system
A bootable USB drive created by AOMEI works on any computer running the same or lower versions of Windows. And with the Universal Restore feature (supported by Professional edition), you can also restore a system image to different computer with dissimilar hardware.
Tips: Alternatively, you could go to "Tools" > "Recovery Environment" to enable the boot option of AOMEI Backupper recovery environment. Thus you can also perform backup/restore operation when system crashes.
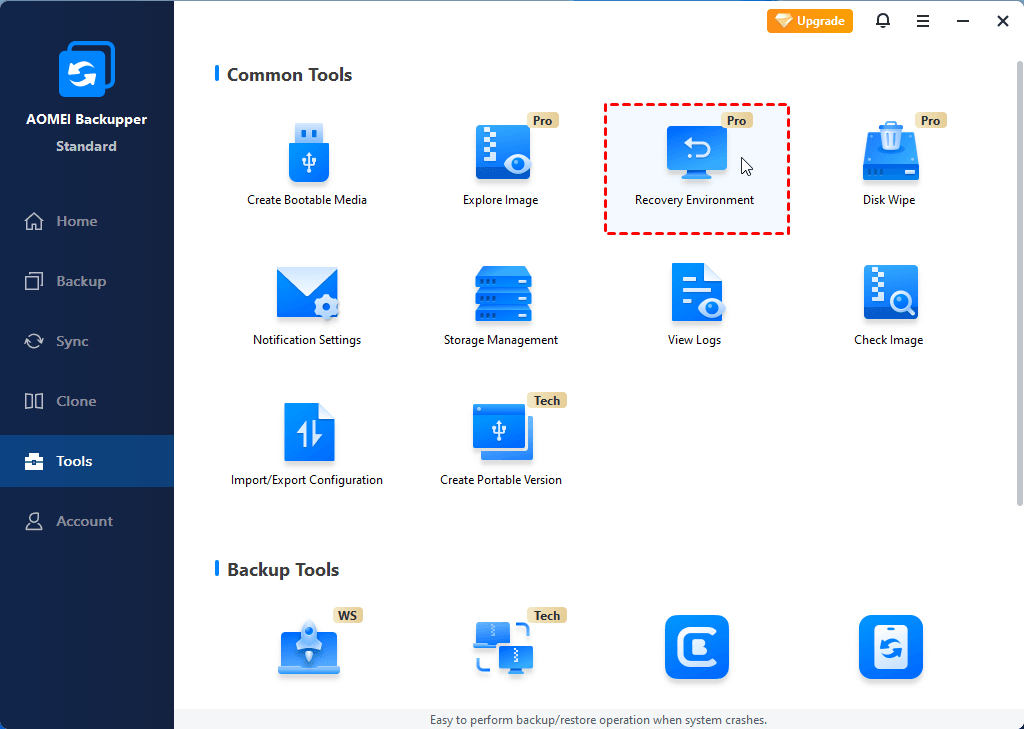
Verdict
If your computer becomes unbootable, it is nice to fix the issue using Windows 10 repair boot USB. And it is effective and simple to restore system using bootable media created by AOMEI Backupper. All in all, it is wise to backup system in advance, so that you can restore system if necessary.
If you want to protect unlimited computers within your company, you can pick AOMEI Backupper Technician. With the inbuilt AOMEI Image Deploy tool, you are also allowed to deploy/restore system image file on server-side computer to multiple client-side computers over network.
How to Create Repair Usb for Windows 10
Source: https://www.ubackup.com/windows-10/windows-10-repair-boot-usb-0310.html
0 Response to "How to Create Repair Usb for Windows 10"
Post a Comment