How to Get Continuing Numbering in Text Boxes in Indesign
Create bulleted or numbered lists
In bulleted lists, each paragraph begins with a bullet character. In numbered lists, each paragraph begins with an expression that includes a number or letter and a separator such as a period or parenthesis. The numbers in a numbered list are updated automatically when you add or remove paragraphs in the list. You can change the type of bullet or numbering style, the separator, the font attributes and character styles, and the type and amount of indent spacing.
You cannot use the Type tool to select the bullets or numbers in a list. Instead, edit their formatting and indent spacing using the Bullets And Numbering dialog box, the Paragraph panel, or the Bullets And Numbering section of the Paragraph Styles dialog box (if the bullets or numbers are part a style).
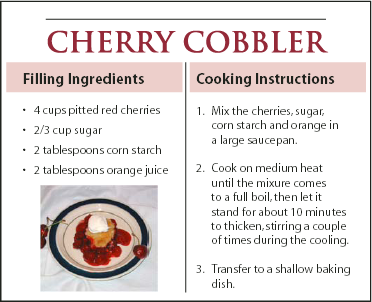
A quick way to create a bulleted or numbered list is to type the list, select it, and then click the Bulleted List or Numbered List button in the Control panel. These buttons let you turn the list on or off and switch between bullets and numbers. You can also make bullets and numbering part of a paragraph style and construct lists by assigning styles to paragraphs.
Automatically generated bullet and number characters aren't actually inserted in the text. Therefore, they cannot be found during a text search or selected with the Type tool unless you convert them to text. In addition, bullets and numbering don't appear in the story editor window (except in the paragraph style column).
-
Select the set of paragraphs that will become the list, or click to place the insertion point where you want the list to begin.
-
-
Click the Bulleted List button
 or the Numbered List button
or the Numbered List button in the Control panel (in Paragraph mode). Hold down Alt (Windows) or Option (Mac OS) while clicking a button to display the Bullets And Numbering dialog box.
in the Control panel (in Paragraph mode). Hold down Alt (Windows) or Option (Mac OS) while clicking a button to display the Bullets And Numbering dialog box. -
Choose Bullets And Numbering from the Paragraph panel or Command panel. For List Type, choose either Bullets or Numbers. Specify the settings you want, and then click OK.
-
Apply a paragraph style that includes bullets or numbering.
-
-
To continue the list in the next paragraph, move the insertion point to the end of the list and press Enter or Return.
-
To end the list (or list segment, if the list is to be continued later in the story), click the Bulleted List or Numbered List button in the Control panel again, or choose Bullets And Numbering from the Paragraph panel menu.
Format a bulleted or numbered list
-
Using the Type tool
 , select the bulleted or numbered paragraphs you want to reformat.
, select the bulleted or numbered paragraphs you want to reformat. -
Do any of the following to open the Bullets And Numbering dialog box:
-
Choose Bullets And Numbering from the Control panel menu (in Paragraph mode) or the Paragraph panel menu.
-
Alt-click (Windows) or Option-click (Mac OS) either the Bulleted List button
 or the Numbered List button
or the Numbered List button .
.
-
-
In the Bullets And Numbering dialog box, do any of the following:
-
Change the bullet character.
-
Change the numbered list options.
-
Choose a style for the numbers or bullets from the Character Style list.
-
-
To change the position of the bullet or number, specify any of the following:
Alignment
Left-aligns, centers, or right-aligns the bullets or numbers within the horizontal space allotted for numbers. (If this space is narrow, the difference between the three options is negligible.)
Left Indent
Specifies how far the lines after the first line are indented.
First Line Indent
Controls where the bullet or number is positioned.
Increase the First Line Indent value if you want the punctuation in long lists to be aligned. For example, if you want "9." and "10." to be aligned on the period, change the Alignment to Right and gradually increase the first line indent until the numbers align (make sure Preview is turned on).
To create the hanging indent effect, specify a positive Left Indent value (such as 2p0), and then specify an equal negative value (such as -2p0) for First Line Indent.

Position settings The Left Indent, First Line Indent, and Tab Position settings in the Bullets And Numbering dialog box are paragraph attributes. For that reason, changing these settings in the Paragraph panel also changes bulleted and numbered list formats.
Tab Position
Activates the tab position to create space between the bullet or number and the start of the list item.
By default, bullets and numbers inherit some of their text formatting from the first character in the paragraph to which they're attached. If the first character in one paragraph is different from the first characters in other paragraphs, the numbering or bullet character may appear inconsistent with the other list items. If this is not the formatting you desire, create a character style for numbers or bullets and apply it to your list by using the Bullets And Numbering dialog box.
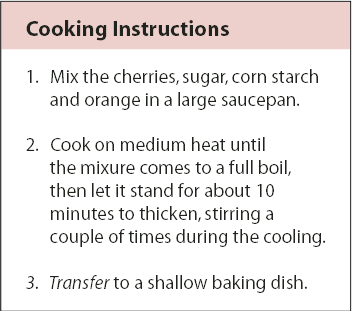
Change bullet characters
If you don't want to use one of the existing bullet characters, you can add other bullet characters to the Bullet Character grid. A bullet character that is available in one font may not be available in another font. You can choose whether the font is remembered with any bullet character you add.
If you want to use a bullet found in a specific font (such as the pointing hand from Dingbats), be sure to set the bullet to remember that font. If you use a basic bullet character, it's probably best not to remember the font, because most fonts have their own version of that bullet character. Depending on whether you select the Remember Font With Bullet option, a bullet you add can reference either a Unicode value and a specific font family and style, or just a Unicode value.
Bullets that reference only the Unicode value (without a remembered font) appear with a red "u" indicator.
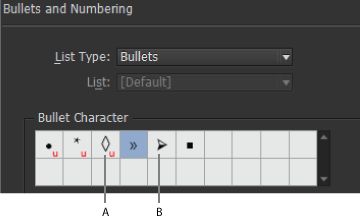
A. Bullet without remembered fontB. Bullet with remembered font
Change the bullet character
-
On the Control panel menu or Paragraph panel menu, select Bullets And Numbering.
-
In the Bullets And Numbering dialog box, select Bullets from the List Type menu.
-
Select a different bullet character, and then click OK.
Add a bullet character
-
In the Bullets And Numbering dialog box, select Bullets from the List Type menu; then click Add.
-
Select the glyph that you want to use as the bullet character. (Different font families and font styles contain different glyphs.)
-
If you want the new bullet to remember the currently chosen font and style, select Remember Font With Bullet.
The list of bullet characters is stored in the document, like paragraph and character styles. When you paste or load paragraph styles from another document, any bullet character used in those styles appears in the Bullets And Numbering dialog box, along with the other bullets defined for the current document.
Remove a bullet character
-
In the Bullets And Numbering dialog box, select Bullets from the List Type menu.
-
Select the bullet character you want to remove, and click Delete. (The first preset bullet character cannot be deleted.)
Change numbered list options
In a numbered list, the numbers are updated automatically when you add or remove paragraphs in the list. Paragraphs that are part of the same list are numbered sequentially. These paragraphs do not have to be consecutive to one another as long as you define a list for the paragraphs.
You can also create a multi-level list, in which list items are numbered in outline form and are indented by different degrees.
-
Open the Bullets And Numbering dialog box.
-
Under Numbering Style, select the type of numbering you want to use from the Format menu.
-
In the Number box, use the default expression—period (.) and tab space (^t)—or construct a number expression of your own. To enter a number expression, delete the period after the number metacharacter (^#) and do one of the following:
-
Type a character (such as a closing parenthesis) or more than one character in place of the period.
Tip: You can also input a full-width separator instead of a half-width period separator, which is especially useful for vertical text.
-
Choose an item (such as Em Dash or Ellipses) from the Insert Special Character menu.
-
Type a word or character before the number metacharacter. For example, to number questions in a list, you can type the word Question.
-
-
Choose a character style for the expression. (The style you choose applies to the entire number expression, not just to the number.)
-
For Mode, choose one of the following options:
Continue From Previous Number
Numbers lists sequentially.
Start At
Starts numbering at a number or other value that you enter in the text box. Enter a number, not a letter, even if your list uses letters or Roman numerals for numbering.
-
Specify any other options, and then click OK.
Define lists
A defined list can be interrupted by other paragraphs and lists, and can span different stories and different documents in a book. For example, use defined lists to create a multi-level outline, or to create a running list of numbered table names throughout your document. You can also define lists for separately numbered or bulleted items that are mixed together. For example, in a list of questions and answers, define one list for numbering the questions and another for numbering the answers.
Defined lists are often used to track paragraphs for numbering purposes. When you create a paragraph style for numbering, you can assign the style to a defined list, and paragraphs are numbered in that style according to where they appear in the defined list. The first paragraph to appear is given number 1 ("Table 1"), for example, and the next paragraph is given number 2 ("Table 2"), even if it appears several pages later. Because both paragraphs belong to the same defined list, they can be numbered consecutively no matter how far apart they are in the document or book.
Define a new list for each type of item you want to number—step-by-step instructions, tables, and figures, for example. By defining multiple lists, you can interrupt one list with another and maintain number sequences in each list.
If list items appear in unthreaded frames on the same page, items are numbered in the order in which the text frames are added to the page. To reorder the items, cut and paste the text frames one by one in the order in which you want them to be listed.

Define a list
-
Choose Type > Bulleted And Numbered Lists > Define Lists.
-
Click New in the Define Lists dialog box.
-
Enter a name for the list, choose whether you want to continue numbering across stories, and continue numbering from previous documents in your book.
After you define a list, you can use it in a paragraph style, such as a style for tables, figures, or ordered lists, as well as apply it by way of the Control panel and Paragraph panel.
Some lists are defined automatically. For example, when you import a numbered list from a Microsoft Word document, InDesign defines a list automatically for your document.
Edit a defined list
-
Choose Type > Bulleted And Numbered Lists > Define Lists.
-
Select a list and click Edit.
-
Enter a new name for the list or change your selection of Continue Numbers options.
Paragraph styles that are assigned to the list are reassigned to the list under its new name.
Delete a defined list
-
Choose Type > Bulleted And Numbered Lists > Define Lists.
-
Click Delete, and then select a different list or the [Default] list to replace your list with.
Create a paragraph style for running lists
To create a running list—a list that is interrupted by other paragraphs or that spans multiple stories or documents—create a paragraph style and apply the style to paragraphs that you want to be part of the list. For example, to create a running list of the tables in your document, create a paragraph style called Tables, make a defined list part of the style, and then apply the Tables paragraph style to all paragraphs you want in your Table list.
-
Choose New Paragraph Style from the Paragraph Styles panel menu.
-
On the left side of the New Paragraph Style dialog box, click Bullets And Numbering.
-
For List Type, select Bullets or Numbering.
-
If you are creating a style for numbered lists, choose a defined list from the List menu, or choose New List and define the list.
-
Specify the bullet or numbering characteristics.
-
Use the Bullet or Number Position section of the New Paragraph Style dialog box to change the indent spacing. For example, to create a hanging indent, type 2p for Left Indent and ‑2p for First Line Indent.
-
Specify other paragraph style attributes for the style, and then click OK.
Create multi-level lists
A multi-level list is a list that describes hierarchical relationships between the list paragraphs. These lists are also called outline lists because they resemble outlines. The list's numbering scheme (as well as indentations) show rank as well as how items are subordinate to one another. You can tell where each paragraph fits in the list with respect to the paragraphs before and after it. You can include up to nine levels in a multi-level list.

To create a multi-level list, define the list and then create a paragraph style for each level you want. For example, a list with four levels requires four paragraph styles (each one assigned the same defined list). As you create each style, you define its numbering format and paragraph formatting.
-
Choose New Paragraph Style from the Paragraph Styles panel menu.
-
If you already created a style for your multi-level list, choose the style you will assign to levels above this one from the Based On menu; otherwise, choose No Paragraph Style or Basic Paragraph.
-
On the left side of the New Paragraph Style dialog box, click Bullets And Numbering.
-
Choose Numbers from the List Type menu.
-
Choose a list you defined from the List menu. If you haven't yet defined your list, you can choose New List from the menu and define it now.
-
In the Level box, enter a number that describes which level of the multi-level list you're creating a style for.
-
From the Format menu, choose the type of numbering you want to use.
-
In the Number box, enter metacharacters or select metacharacters from the menus to describe the number formatting you want for list items at this level.
-
To include numbering prefixes from higher levels, enter text or click at the start of the Number box and choose Insert Number Placeholder and then select a Level option (for example, Level 1), or enter ^ and then the list level (for example, enter ^1). In a list with first levels numbered 1, 2, 3, and so on, and second levels numbered a, b, c, and so on, including the first-level prefix in the second level renders second-level numbers as 1a, 1b, 1c; 2a, 2b, 2c; 3a, 3b, 3c.
-
To create a number expression, enter punctuation, enter metacharacters, or select options on the Insert Special Character list.
-
-
Select Restart Numbers At This Level After to renumber beginning at 1 when a paragraph at this level appears after a paragraph at a higher level; deselect this option to number paragraphs at this level consecutively throughout the list without regard for where the paragraphs appear in the list hierarchy.
To restart numbers after a specific level or range of levels, type the level number or range (such as 2-4) in the Restart Numbers At This Level After field.
-
In the Bullet or Number Position area, choose Indent or Tab Position options to indent list items at this level farther than list items at higher levels. Indenting helps subordinate items in lists stand out.
In some cases, such as with numbered steps, you may want to restart numbering within the same story. To avoid restarting the numbered list manually, create a separate style that's identical to the Level 1 style with one exception. For Mode, chose Start At, and then specify 1. Name this style something like "Level 1 Restart."
Create running captions for figures and tables
Running captions number figures, tables, and other items consecutively in a document. For example, the first figure caption starts with the words "Figure 1," the second with "Figure 2," and so on. To make sure that figures, tables, or similar items are numbered consecutively, define a list for the item, and then create a paragraph style that includes the list definition. You can also add descriptive words such as "Figure" or "Table" to the numbering scheme of the paragraph style.
List items are numbered in the order in which they are added to the page. To reorder the items, cut and paste the items one by one in the order in which you want them to be listed.
-
Create a new paragraph style and, in the Bullets And Numbering section of the Paragraph Style Options dialog box, choose Numbers from the List Type menu.
-
Choose a defined list from the List menu (or choose New List to define a list).
-
Under Numbering Style, select the type of numbering you want to use from the Format menu.
For example, select the A, B, C, D... option to create a list for "Figure A," "Figure B," and so on.
-
In the Number box, enter a descriptive word and any spacing or punctuation (as needed) along with the numbering metacharacters.
For example, to create a "Figure A" effect, enter the word "Figure" and a space before the numbering metacharacters (such as Figure ^#.^t). This adds the word "Figure" followed by a sequential number (^#), a period, and a tab (^t).
To include chapter numbers in running captions, choose Insert Number Placeholder > Chapter Number from the Number list, or enter ^H where you want the chapter number to appear in the number scheme.
-
Finish creating the style and click OK.
After you create the style, apply it to text figure captions or table titles.
You can use the Table Of Contents feature to generate a list of tables or figures.
Restart or continue numbering for a list
InDesign offers commands for restarting a list and continuing a list:
Restarting a numbered list
Place the insertion point in the paragraph and choose Restart Numbering from the context menu or choose Type > Bulleted And Numbered Lists > Restart Numbering. In normal lists, this command assigns the number 1 (or letter A) to a paragraph and makes it the first paragraph in a list. In multi-level lists, this command assigns the first lower-level number to a nested paragraph.
Continuing a numbered list
Choose Continue Numbering from the context menu or choose Type > Bulleted And Numbered Lists > Continue Numbering. This command resumes numbering a list that was interrupted by commentary, graphics, or nested list items. InDesign also offers commands for numbering lists that begin in one story or book and cross into the next story or book.
Number a list from the previous or current story
Whether a list resumes numbering from the previous story or starts numbering anew in the current story depends on how the list is defined.
-
Choose Type > Bulleted And Numbered Lists > Define Lists.
-
Select a list and click the Edit button.
Don't choose the Default list because it can't run across stories.
-
Select Continue Numbers Across Stories to resume numbering the list from the previous story, or deselect this option to start the list in the current story at 1 (or A).
Number a list from the previous or current document in a book
Whether a list resumes numbering from the previous document in a book or starts numbering anew in the current document depends on how the list is defined.
-
Choose Type > Bulleted And Numbered Lists > Define Lists.
-
Select a list and click the Edit button.
-
Select Continue Numbers From Previous Document In Book to resume numbering the list from the previous document (you must choose Continue Numbers Across Stories to activate this option), or deselect this option to start the list in the current document at 1 (or A).
To make sure that numbering is updated properly in a book, synchronize the documents in the book and choose Update Numbering > Update All Numbers from the books panel menu.
Convert list bullets or numbers to text
-
Select the paragraphs containing the bulleted or numbered list.
-
-
From the Paragraph panel menu, choose Convert Numbering To Text or Convert Bullets To Text.
-
Right-click (Windows) or Command-click (Mac OS) the selection, and then choose Convert Numbering To Text or Convert Bullets To Text.
To remove the list numbers or bullets, click the Numbered List button or Bulleted List button to unapply list formatting to the selected text.
-
Source: https://helpx.adobe.com/indesign/using/bullets-numbering.html
0 Response to "How to Get Continuing Numbering in Text Boxes in Indesign"
Post a Comment